
#MAGICPREFS SWITCH TABS WINDOWS#
If you wish, you can use it for dragging instead, whereby moving the pointer with three fingers on the trackpad is similar to doing so with the primary mouse button held down - for selecting text, moving windows and icons around your desktop or selecting a portion of an image, for example.įour fingers on the trackpad offers up Exposé options. If the Tap to Click option is active, Secondary Click becomes Secondary Tap and can be activated simply by touching the trackpad with two fingers, with or without clicking.īy default, swiping the trackpad with three fingers is used for navigation, just like pressing the 'Previous' and 'Next' buttons in Finder and other applications. Of course, there's nothing to stop you activating both options, or disabling them both and using Ctrl-click as your secondary mouse button. It's active by default, but you can switch it off if you prefer to use a one-fingered corner-click as your second mouse button.
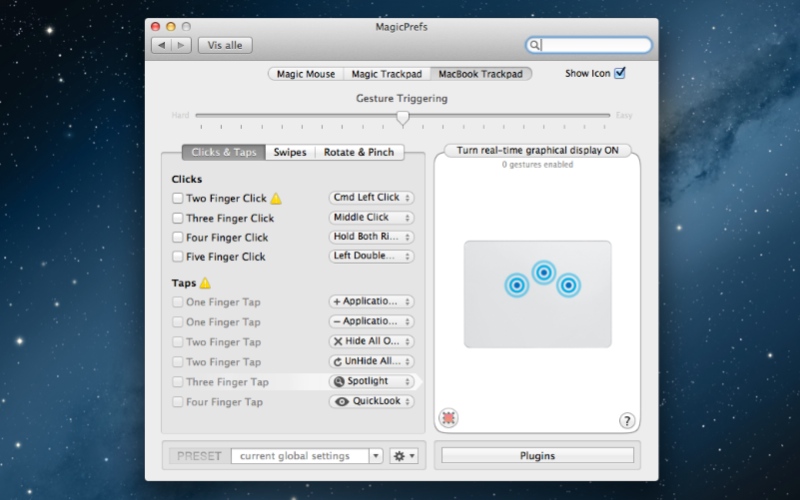
The Secondary Click option listed under Two Fingers gives the functionality of a second mouse button by clicking with two fingers on the trackpad. You can modify this behaviour using the Options button. With Screen Zoom active, you can do this by holding and swiping up or down with two fingers on a trackpad, or one finger on a Magic Mouse. These gestures are termed Pinch Open & Close on the preference pane (but we usually refer to them as 'pinch' and 'unpinch').Īs you probably know, you can zoom into and out of your Mac's screen by holding and using the mouse wheel. It's the equivalent of pressing Command++ and Command+- on the keyboard.
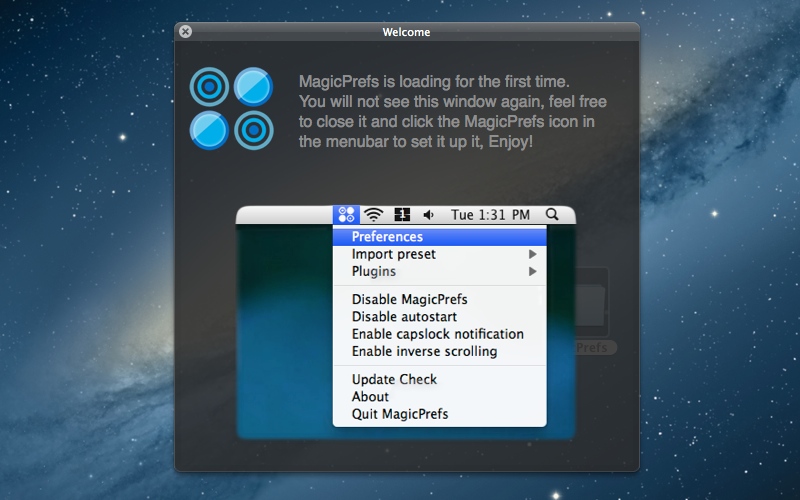
It's achieved by placing the thumb and forefinger on the trackpad an inch or so apart, and twisting them in a circle.īy placing thumb and forefinger on the trackpad together and moving them apart, you can zoom in, with the opposite gesture zooming out again. You can use the Rotate gesture in a compatible app such as Preview or iPhoto to turn an image clockwise or anticlockwise. Most people prefer scrolling With Inertia, as it's more instinctive. When you lift your fingers, scrolling slows to a gradual stop if With Inertia is selected, while Without Inertia stops it instantly. Scroll lets you place two fingers on the trackpad and scroll your active window vertically, horizontally and diagonally, giving the same 360-degree scrolling as a Mighty Mouse's trackball. The trackpad's two-, three- and four-fingered gestures are all enabled by default, but you can switch off inputs you keep triggering by mistake. Left-handers can slave the secondary button function to the bottom-left corner if they wish. When activated, clicking on the bottom-right of the trackpad is equivalent to clicking the right mouse button, or Ctrl-clicking using a single-button mouse. The single-fingered Secondary Click is also disabled by default. Drag Lock means a dragged item is released with another double-tap. If you enable it by checking its tick box, you can then activate the Dragging gesture, whereby double-tapping and holding the second tap lets you drag items around your desktop, just like clicking and holding. It can lead to irritating accidental inputs, which is probably why it's disabled by default. With the Tap to Click option on, tapping the surface of the trackpad without pressing down and clicking it serves the same function as a click. The Trackpad preference pane is functionally identical whether you're using a MacBook or a Magic Trackpad.
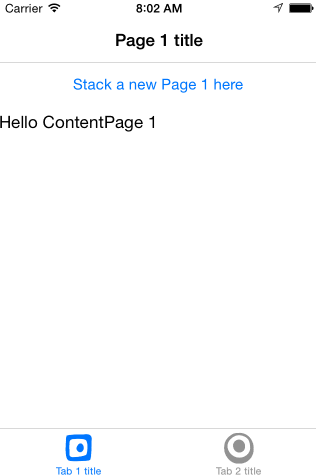
Open the Trackpad or Mouse pane for a checklist of the various gestures available to you, and hover your pointer over a specific gesture to see a rolling video showing how it's accomplished.
#MAGICPREFS SWITCH TABS MAC#
If you're using a Mac notebook with a multi-touch trackpad, or have a Magic Mouse or Magic Trackpad connected, there will be a preference pane used to configure it. To configure your multi-touch device, under the Apple menu, select System Preferences.


 0 kommentar(er)
0 kommentar(er)
